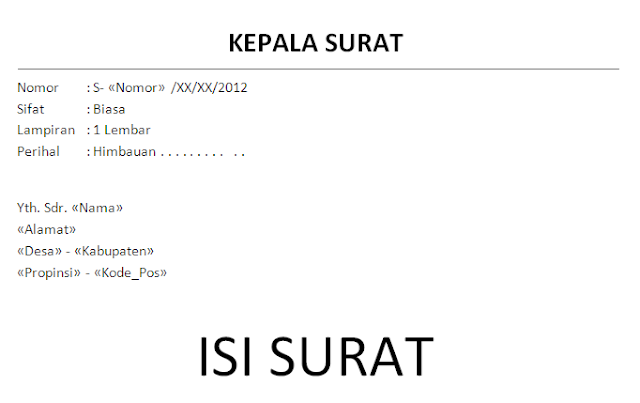Jika format surat sudah siap, pada Tab Mailings di Group Start Mail Merge, klik Select Recipients dan pilih Type New List sehingga muncul dialog box New Address List seperti berikut :
Klik pada Customize Columns, sehingga muncul dialog box berikut :
Daftar Field Names tersebut adalah nama-nama kolom pada dialog box New
Address List. Ingat, bahwa yang kita butuhkan untuk membuat surat
seperti konsep diatas adalah Nomor Surat dan Alamat Tujuan Surat.
Untuk mempermudah pekerjaan kita dalam melakukan input data, Nomor Surat
dan Alamat Surat Tujuan akan kita buat dalam beberapa kolom sehingga
akan menjadi : Nomor Surat adalah Field Nomor dan Alamat Tujuan Surat terdiri atas Field Alamat (bersisi nama jalan), Field Desa, Field Kabupaten, Field Propinsi, Field Kode Pos.
Gantilah semua Field Names tersebut dengan data yang kita butuhkan yaitu Nomor Surat dan Alamat Tujuan Surat. Caranya, Anda bisa menghapus semua field names tersebut satu persatu dengan cara klik Delete kemudian memasukkan Field Names baru sesuai dengan yang Anda butuhkan dengan klik pada Add dan masukkan nama field yang Anda inginkan.
Cara yang akan kita lakukkan adalan dengan melakukkan Rename pada Field Names yang ada. klik Rename sehingga muncul dialog box Rename Field seperti berikut :
Ganti Kata Title dengan Nomor dan klik OK. Lakukan cara yang sama pada Field Names lainnya dan lakukan Delete
pada field yang tidak Anda butuhkan. Sehingga jika Field Names yang
Anda butuhkan telah ada semuanya maka tampilan dialog box Customize
Address List akan seperti berikut :
Kemudian klik OK, dan masukkan data Nomor Surat dan Alamat Tujuan Surat pada Field yang telah Anda buat seperti berikut ini :
Setelah selesai menginput semua data yang dibutuhkan, klik OK. Anda akan diminta untuk menyimpan data yang telah Anda buat tersebut, pilih lokasi penyimpanan dan klik SAVE.
Langkah selanjutnya adalah memasukan semua data tersebut ditempat yang sesuai pada format surat yang telah dibuat sebelumnya.
Tempatkan kursor dimana kita kan meletakkan Nomor Surat, kemudian klik pada Insert Merge Field pada grup Write And Insert Field, kemudian pilih Nomor. lakukan cara yang sama pada field Nama, Alamat, Desa, Kabupaten, Propinsi dan Kode Pos, sehingga tampilan surat kita akan menjadi seperti berikut :
Kemudian klik Preview Results pada grup Preview Resuts untuk menampilkan data.
Bagian yang dilingkari tersebut adalah untuk navigasi data. Angka 1 berarti akan menampilkan data pada record ke-1 dari data Nomor Surat dan Alamat Tujuan Surat.
Langkah terakhir adalah melakukan pencetakan surat.
Pada grup Finish, klik Finish Merge dan pilih Print Documents, sehingga muncul dilaog box berikut :
Pilih All jika anda ingin mencetak semua surat, pilih Current Record jika Anda hanya ingin mencetak Surat dengan record yang aktif, atau pilih From jika anda ingin mencetak surat dengan record tertentu dan masukkan nomor record yang Anda inginkan.
Tuesday, November 6, 2012
Tuesday, October 30, 2012
PENGOLAH KATA MICROSOFT WORD
Perangkat
lunak pengolah kata (word processor) adalah suatu aplikasi komputer yang
digunakan untuk produksi (termasuk penyusunan, penyuntingan, pemformatan, dan
kadang pencetakan) segala jenis bahan yang dapat dicetak. Contoh perangkat
lunak pengolah kata adalah Microsoft Word
- Pengertian Microsoft word
Microsoft word adalah salah satu dari
beberapa program aplikasi pengolah kata yangterdapat dalam paket program aplikasi microsoft office,yang sejak mulai di kembangka pada tahun 1983 sampai pertengahan tahun 2001.
Microsoft word dikembangkan oleh perusahaan pembuat perangkat lunakternama didunia yaitu Corporation.dari
generasi pertama microsoft word sampai generasi terkininya program ini selalu menjadi idola.
- Cara Mengaktifkan Microsoft Word
Kita dapat memulai atau menjalankan program aplikasi Microsoft Word dengan menggunakan langkah berikut :
1. Pilih dan Klik tombol Start
2. Pilih menu program
3. Kemudian, pilih dan klik program Microsoft Word
4. Tunggu sampai jendela program aplikasi Word ditampilkan
- Tombol Kombinasi Ms. Word
Tombol Kegunaan
CTRL + A .Mengeblok/memilih semua teks
CTRL + B Bold (Membuat teks tebal)
CTRL + C Copy (Mencopy teks/gambar)
CTRL + D Menampilkan kotak Font (Pengaturan ukuran teks dan jenis teks)
CTRL +E Membuat
teks rata tengah.
CTRL + F Menampilkan kotak Find & Replace – (Find).
CTRL + G Menampilkan kotak Find & Replace – (Go to).
CTRL + H Menampilkan kotak Find & Replace – (Replace).
CTRL + I Membuat teks miring.
CTRL + J Membuat teks rata kanan kiri.
CTRL + K Untuk membuat Hyperlink.
CTRL + L Membuat teks rata kiri.
CTRL + M Fungsi Tab.
CTRL + N New (Membuat halaman kerja baru (membuka Ms.Word baru))
CTRL + O Open (Membuka dokumen yang telah ada)
CTRL + P Print (Melakukan Perintah print).
CTRL + Q Membuat teks rata kiri.
CTRL + R Membuat teks rata kanan.
CTRL + S Save (Menyimpan ulang dokumen yang sudah tersimpan).
CTRL + T Mengatur letak baris kedua dan baris beriktnya dalam paragraph.
CTRL + U Memberi garis bawah pada teks.
CTRL + V Paste.
CTRL + W Exit (keluar dari halaman kerja MS. Word).
CTRL + X Cut (memotong).
CTRL + Y Perintah yang merupakan akibat dari aktifitas yang baru saja terlaksana di MS.Word
CTRL + Z Undo (Kembali/Membatalkan).
CTRL + F1 Menampilkan Menu Help.
CTRL + F2 Menampilkan ukuran lembar kerja.
CTRL + F3 Menghapus tek/gambar yang dipilih.
CTRL + F4 Menutup Ms.Word
CTRL + F5 Refresh.
CTRL + F6 Membuka Ms. Word lain yang sedang aktif.
CTRL + F7 Mengatur posisi lembar kerja MS. Word
CTRL + F8 Mengatur tampilan lebar & tinggi lembar kerja MS. Word
CTRL + F9 Memberikan kurung kurawal pada teks yang dipilih.
CTRL + F10 Mengatur ukuran lembar kerja dengan ukuran normal.
CTRL + F12 Save As (Menyimpan dokumen Ms.Word).
CTRL + 1 Mengatur spasi 1 (single)
CTRL + 2 Mengatur spasi 2 (double)
CTRL + } Memperbesar ukuran huruf
CTRL + { Mengecilkan ukuran huruf
CTRL + Shift + F Mengganti font
CTRL + F2 File — Print preview
Shift + CTRL + A Membuat teks uppercase (kapital semua)
Shift + F3 Merubah teks ke Kapital atau biasa
ALT+double-click Properties
ALT + CTRL + C Memunculkan symbol ©
ALT + CTRL + R Memunculkan symbol ®
ALT + CTRL + T Memunculkan symbol â„¢
ALT+Print Screen Mencopy gambar desktop/layer/aplikasi.
F2 Rename (Mengganti nama file).
ALT + F4 Menutup Ms.Word atau aplikasi lain selain Ms.Word.
CTRL + A .Mengeblok/memilih semua teks
CTRL + B Bold (Membuat teks tebal)
CTRL + C Copy (Mencopy teks/gambar)
CTRL + D Menampilkan kotak Font (Pengaturan ukuran teks dan jenis teks)
CTRL +
CTRL + F Menampilkan kotak Find & Replace – (Find).
CTRL + G Menampilkan kotak Find & Replace – (Go to).
CTRL + H Menampilkan kotak Find & Replace – (Replace).
CTRL + I Membuat teks miring.
CTRL + J Membuat teks rata kanan kiri.
CTRL + K Untuk membuat Hyperlink.
CTRL + L Membuat teks rata kiri.
CTRL + M Fungsi Tab.
CTRL + N New (Membuat halaman kerja baru (membuka Ms.Word baru))
CTRL + O Open (Membuka dokumen yang telah ada)
CTRL + P Print (Melakukan Perintah print).
CTRL + Q Membuat teks rata kiri.
CTRL + R Membuat teks rata kanan.
CTRL + S Save (Menyimpan ulang dokumen yang sudah tersimpan).
CTRL + T Mengatur letak baris kedua dan baris beriktnya dalam paragraph.
CTRL + U Memberi garis bawah pada teks.
CTRL + V Paste.
CTRL + W Exit (keluar dari halaman kerja MS. Word).
CTRL + X Cut (memotong).
CTRL + Y Perintah yang merupakan akibat dari aktifitas yang baru saja terlaksana di MS.Word
CTRL + Z Undo (Kembali/Membatalkan).
CTRL + F1 Menampilkan Menu Help.
CTRL + F2 Menampilkan ukuran lembar kerja.
CTRL + F3 Menghapus tek/gambar yang dipilih.
CTRL + F4 Menutup Ms.Word
CTRL + F5 Refresh.
CTRL + F6 Membuka Ms. Word lain yang sedang aktif.
CTRL + F7 Mengatur posisi lembar kerja MS. Word
CTRL + F8 Mengatur tampilan lebar & tinggi lembar kerja MS. Word
CTRL + F9 Memberikan kurung kurawal pada teks yang dipilih.
CTRL + F10 Mengatur ukuran lembar kerja dengan ukuran normal.
CTRL + F12 Save As (Menyimpan dokumen Ms.Word).
CTRL + 1 Mengatur spasi 1 (single)
CTRL + 2 Mengatur spasi 2 (double)
CTRL + } Memperbesar ukuran huruf
CTRL + { Mengecilkan ukuran huruf
CTRL + Shift + F Mengganti font
CTRL + F2 File — Print preview
Shift + CTRL + A Membuat teks uppercase (kapital semua)
Shift + F3 Merubah teks ke Kapital atau biasa
ALT+double-click Properties
ALT + CTRL + C Memunculkan symbol ©
ALT + CTRL + R Memunculkan symbol ®
ALT + CTRL + T Memunculkan symbol â„¢
ALT+Print Screen Mencopy gambar desktop/layer/aplikasi.
F2 Rename (Mengganti nama file).
ALT + F4 Menutup Ms.Word atau aplikasi lain selain Ms.Word.
Monday, October 22, 2012
LANGKAH-LANGKAH MENGANALISA PERSONAL COMPUTER
LANGKAH-LANGKAH
MENGANALISA PERSONAL COMPUTER
1.
Buka tutup PC;
2.
Amati posisi
masing-masing hardware sebelum dibuka dan dicabut;
3.
Cabut masing-masing kabel yg melekat pada hardware, amati
possisi masing-masing kabel;
4.
Lepas Power Supply
amati kabel yg menempel pada Power Supply;
5.
Buka struk pada
motherboards, angkat motherboard dengan hati-hati;
6.
Lepas struk/baut pada Harddisk;
7.
Lepas CD ROM;
8.
Ambil
motherboard, lepaskan pengunci pendingin processornya;
9.
Lepas pengunci processor, kemudian angkat processor;
10. Amati identitas processor tersebut;
11. Pengunci RAM, kedua sisi RAM ditekan & di
ambil RAM nya;
12. Amati identitas dari masing-masing hardware.
IKON PADA DESKTOP WINDOWS
IKON PADA DESKTOP
WINDOWS
MY COMPUTER : Untuk
menampilkan seluruh drive,folder,dan file yg ada pada computer.
RECYCLE BIN : Untuk menyimpan
file yang telah di hapus,sampai file tersebut benar-benar di hapus secara
permanen.
MY DOCUMENT : Untuk melihat
& menyimpan data yang digunakan sehari-hari
INTERNET EXPLORER : Untuk mencari & menampilkan informasi dari suatu
situs/web.
MY NETWORK PLACES : Untuk
melihat & menampilkan seluruh computer yg terhubung dengan system jaringan.
MENGUBAH TAMPILAN ISI FOLDER
MENGUBAH TAMPILAN
ISI FOLDER
Tumbanails : Menampilkan file gambar dan data dalam bentuk gambar
kecil-kecil (preview)
Tile : Menampilkan nama folder,data & drive dalam bentuk icon (nama
file,folder data dan drive)
Icon : Menampilkan nama folder,data & drive dalam bentuk icon (nama
folder,data dan drive diletakkan di bawah)
List : Menampilkan nama folder,data & drive berdasarkan nama &
ukurannya
Details : Menampilkan nama folder,data & drive berdasarkan informasi
secara lengkap )
Cara Menginstal Windows 7
Masukkan DVD windows 7 atau colokkan flashdisk windows 7 kita, dan kemudian booting lah memakai media yang telah kita pilih, lalu proses loading file akan dimulai.


Pilih bahasa Anda, waktu & format mata uang, keyboard atau metode input dan klik Next.

Klik Install now

Conteng I accept the license terms dan klik Next.

Klik Upgrade jika Anda sudah mempunyai versi Windows sebelumnya atau Custom (advanced) jika anda tidak memiliki versi Windows sebelumnya atau ingin menginstal salinan baru Windows 7.

(Lewati langkah ini jika Anda memilih Upgrade dan hanya memiliki satu partisi) Pilih drive mana Anda ingin menginstal Windows 7 dan klik Next. Jika Anda ingin membuat partisi, klik opsi Drive options (advanced), buatlah partisi dan kemudian klik Next.

Sekarang akan dimulai menginstal Windows 7. Langkah pertama, (yaitu Windows mulai menyalin file) sudah dilakukan ketika anda booting DVD/fd Windows 7 sehingga akan selesai seketika.

Setelah menyelesaikan langkah pertama, ia akan memperluas (decompress) file yang telah disalin.


Langkah ketiga dan keempat juga akan diselesaikan langsung seperti langkah pertama.


Setelah itu secara otomatis akan restart setelah 15 detik dan melanjutkan setup. Anda juga dapat klik Restart now untuk restart tanpa perlu menunggu.



Setelah restart untuk pertama kalinya, proses setup akan dilanjutkan. Ini adalah langkah terakhir sehingga akan mengambil waktu yang agak lamadaripada langkah sebelumnya.

Sekarang akan otomatis restart lagi dan melanjutkan setup. Anda dapat klik Restart now untuk restart tanpa perlu menunggu.




Ketik nama pengguna yang Anda inginkan dalam kotak-teks dan klik Next. Nama komputer akan otomatis terisi.

Jika Anda ingin mengatur sandi, ketik di kotak teks dan klik Next.

Ketik kunci produk Anda dalam kotak-teks dan klik Next. Anda juga dapat melewatkan langkah ini dan cukup klikNext jika Anda ingin mengetik kunci produk nanti. Windows akan berjalan hanya selama 30 hari jika Anda melakukan ini.

Pilih opsi yang Anda inginkan untuk Windows Update.

Pilih zona waktu dan klik Next.

Jika anda terhubung ke jaringan apapun, ia akan meminta Anda untuk menetapkan lokasi jaringan.






Nah selesai sudah proses penginstallan windows7 baik dengan menggunakan flashdisk maupun DVD.


Pilih bahasa Anda, waktu & format mata uang, keyboard atau metode input dan klik Next.

Klik Install now

Conteng I accept the license terms dan klik Next.

Klik Upgrade jika Anda sudah mempunyai versi Windows sebelumnya atau Custom (advanced) jika anda tidak memiliki versi Windows sebelumnya atau ingin menginstal salinan baru Windows 7.

(Lewati langkah ini jika Anda memilih Upgrade dan hanya memiliki satu partisi) Pilih drive mana Anda ingin menginstal Windows 7 dan klik Next. Jika Anda ingin membuat partisi, klik opsi Drive options (advanced), buatlah partisi dan kemudian klik Next.

Sekarang akan dimulai menginstal Windows 7. Langkah pertama, (yaitu Windows mulai menyalin file) sudah dilakukan ketika anda booting DVD/fd Windows 7 sehingga akan selesai seketika.

Setelah menyelesaikan langkah pertama, ia akan memperluas (decompress) file yang telah disalin.


Langkah ketiga dan keempat juga akan diselesaikan langsung seperti langkah pertama.


Setelah itu secara otomatis akan restart setelah 15 detik dan melanjutkan setup. Anda juga dapat klik Restart now untuk restart tanpa perlu menunggu.



Setelah restart untuk pertama kalinya, proses setup akan dilanjutkan. Ini adalah langkah terakhir sehingga akan mengambil waktu yang agak lamadaripada langkah sebelumnya.

Sekarang akan otomatis restart lagi dan melanjutkan setup. Anda dapat klik Restart now untuk restart tanpa perlu menunggu.




Ketik nama pengguna yang Anda inginkan dalam kotak-teks dan klik Next. Nama komputer akan otomatis terisi.

Jika Anda ingin mengatur sandi, ketik di kotak teks dan klik Next.

Ketik kunci produk Anda dalam kotak-teks dan klik Next. Anda juga dapat melewatkan langkah ini dan cukup klikNext jika Anda ingin mengetik kunci produk nanti. Windows akan berjalan hanya selama 30 hari jika Anda melakukan ini.

Pilih opsi yang Anda inginkan untuk Windows Update.

Pilih zona waktu dan klik Next.

Jika anda terhubung ke jaringan apapun, ia akan meminta Anda untuk menetapkan lokasi jaringan.






Nah selesai sudah proses penginstallan windows7 baik dengan menggunakan flashdisk maupun DVD.
Jika ada pertanyaan, silahkan tinggalkan komentarnya.
CARA MENYALAKAN DAN MEMATIKAN KOMPUTER MENURUT SOP
CARA MENYALAKAN DAN MEMATIKAN KOMPUTER MENURUT SOP
Cara menyalakan Komputer Sesuai Dengan SOP
Berikut Caranya :
1. Pastikan bahwa kabel power dan seluruh komponen telah terpasang dengan benar.
2. Untuk menjaga naik/turun tegangan listrik, pakailah UPS dan atau stabilizer agar listrik tetap stabil. Normal. Ini berguna untuk menghindari kerusakan komputer atau data.
3. Tekkan tombol power pada CPU/Casing.
4. Tunggu beberapa saat. Jika lampu indikator menyala dan ada nada beep satu kali, berarti kompputer dalam keadaan baik. Setelah itu tunggulah pproses booting hingga pada layar monitor muncul Desktop Windows.
5. Sekarang komputer kamu sudah siap dioperasikan.
Cara mematikan Komputer Sesuai Dengan SOP
Berikut Caranya :
1. Simpan Document atau tutup semua program yang aktif
2. Bila system operasi yang di gunakan MS Windows,klik star lalu klik “turn off computer”
3. Klik OK,maka computer akan mati secara otomatis.
4. Tekan tombol OFF pada monitor,CPU dan penstabil tegangan
Eksternal Command
EKSTERNAL COMMAND
1 . Attrib (attrib.exe)
Contoh:
A:\>attrib +r *.doc
A:\>attrib +a –r *.doc
untuk menambahkan/menghapus atribut suatu file/beberapa file sekaligus.
2 . CHKDSK (chkdsk.exe)
Contoh:
A:\>chkdsk /v
C:\>chkdsk /f
C:\>chkdsk a:/f/v
(checkdisk)digunakan untuk melihat informasi & kondisi mengenai suatu disket.
3 . Deltree (deltree.exe)
Contoh:
A:\>deltree latihan
digunakan untuk menghapus direktori beserta file-file yg terdapat dalam direktori tersebut.
4 . Diskcopy (diskcopy.com)
Comtoh:
A:\>diskcopy
A:\>diskcopy a: a:
B:\>diskcopy b: b:
B:\>diskcopy a: b:
C:\>diskcopy a: b:
Untuk menduplikasi disket(harddisk) .Perintah ini berbeda dengan perintah copy yg berfungsi untuk memperbanyak file .Dengan diskcopy sebuah disket(partisi harddisk) dapat di copy file-file nya secara keseluruhan & sekaligus mengganti semua data yg terdapat pada disk duplikasi sehingga isinya sama persis dengan disk sumbernya .Perintah Diskcopy ini hanya dpat dilakukan pada dua disket(partisi) yang sama jenisnya dan kapasitasnya .
5 . Doskey (doskey.com)
untuk menghemat pengetikan dalam aplikasi Dos. Apabila perintah doskey diaktifkan perintah-perintah yang telah digunakan pada prompt akan disimpan dan dapat diaktifkan kembali.
6 . Edit (edit.com)
Contoh;
C:\>edit file.txt
untuk membuat, melihat, mencetak ataupun menyunting isi dari file-filebatch , conpig.sys ,ataupun file-file aplikasi yg berbasis kan ASCII ,seperti file-file Read Me yang datang pada hampir semua program yg anda beli .
7 . Format (format.com)
Contoh:
A:\>format
C:\>format a:/s
untuk memformat agar disket dapat dipergunakan dalam operasi penyimpanan & pengolahan data .
8 . Label (label.exe)
Contoh:
A:\>label HASAN
C:\>label LOGIKA
digunakan untuk memberikan nama pada suatu disk baik itu harddisk/disket .
Untuk melihat apakah label telah ada pada disk jalankan perintah ’vol’ .
9 . Mem (mem.exe)
Contoh:
A:\>mem
C:\>mem
Menampil kan jumlah memori pada komputer Anda .Untuk setiap tipe memori ,mem memperlihatkan jumlah total memori ,jumlah memori yg di gunakan oleh program & jumlah memori yg belum digunakan .
10 . Mode
Contoh:
C:\>mode con lines=43
C:\>mode com1 baud=2400 parity=n data=8 stop=1
C:\>mode lpt1=com1
C:\>mode lpt1 cols=132 lines=8
digunakan untuk mengatur dn memilih konfigurasi beberapa hardware & tampilan layar .
11 . Move (move.exe)
Contoh:
A:\>move *.* a:\logika
A:\>move a:\logika a:\pusat
A:\>move c:\mydocu~1 a:
digunakan untk memindahkan file dari 1 direktori ke direktori lain .
12 . System (sys.com)
Contoh:
C:\>sys a:
A:\>sys b:
digunakan untuk membuat sebuah disket menjadi disket yg ’bootable, , yaitu disket yangg dpat digunakan pada proses awal konfigurasi komputer yg berbassiskan DOS.
13 . Unformat (unformat.com)
Contoh :
A:\>unformat a:/j
A:\>unformat a:/u/l/test/p
A:\>unformat /partn/l
untuk mengembalikan file-file yg telah ter-hapus oleh perintah Formatdan membentuk kembali file-file dari perintah Recover.
14 . Xcopy (xcopy.exe)
Contoh:
A:\>xcopy *.* b: /s
B:\>xcopy *.* a: /s /e
A:\>xcopy *.doc b: /d:05-31-1998
B:\>xcopy *.doc a: /p
kependekan dari ‘eXtended Copy’ sama dengan perintah copy, kecuali program ini memberikan lebih banyak pilihan. Dengan Xcopyanda dapat ;
§ Menyalin seluruh direktori, sub direktori dan file-file yang ada di dalam-nya.
§ Menyalin file yg dibuat /diubah setelah tanggal tertentu .
Menyuruh Xcopy memberitahu terlebih dahulu sebelum melakukan penyalinan dll .
Sejarah Komputer
SEJARAH KOMPUTER
Komputer berasal dari bahasa latin yaitu “computare” artinya mesin penghitung.
Kemudian computer memiliki system computer yg terdiri dari :
· HARDWARE
· SOFTWARE
· BRAINWARE
HARDWARE
Hardware terdiri dari INPUT,PROSES,OUTPUT,STORAGE
1. INPUT : Alat untuk memasukan data (mouse,keyboard)
2. PROSES : Alat untuk memproses (CPU,RAM,Memory)
3. OUTPUT : Alat untuk menampilkan data (Printer,monitor)
4. STORAGE : Media penyimpanan (Hard disk,flash disk)
SOFTWARE
Software/Perangkat Lunak adalah suatu program yang berisi instruksi-instruksi atau perintah yang di mengerti oleh komputer. Software terdiri atas Sistem dan Aplikasi.
· SISTEM
Diantaranya : Windows 7,Linux
· APLIKASI
Diantaranya : Microsoft,PDF,Adobe
BRAINWARE
Brainware adalah orang yang memakai computer atau pengguna (user).
User di bagi 3 tingkatan,yaitu:
1. System Operator yaitu sebagai pengguna(user)
2. System Programmer yaitu sebagai yang mengerjakan tugas
3. System Analis yaitu sebagai yang menyiapkan tugas
Subscribe to:
Posts (Atom)